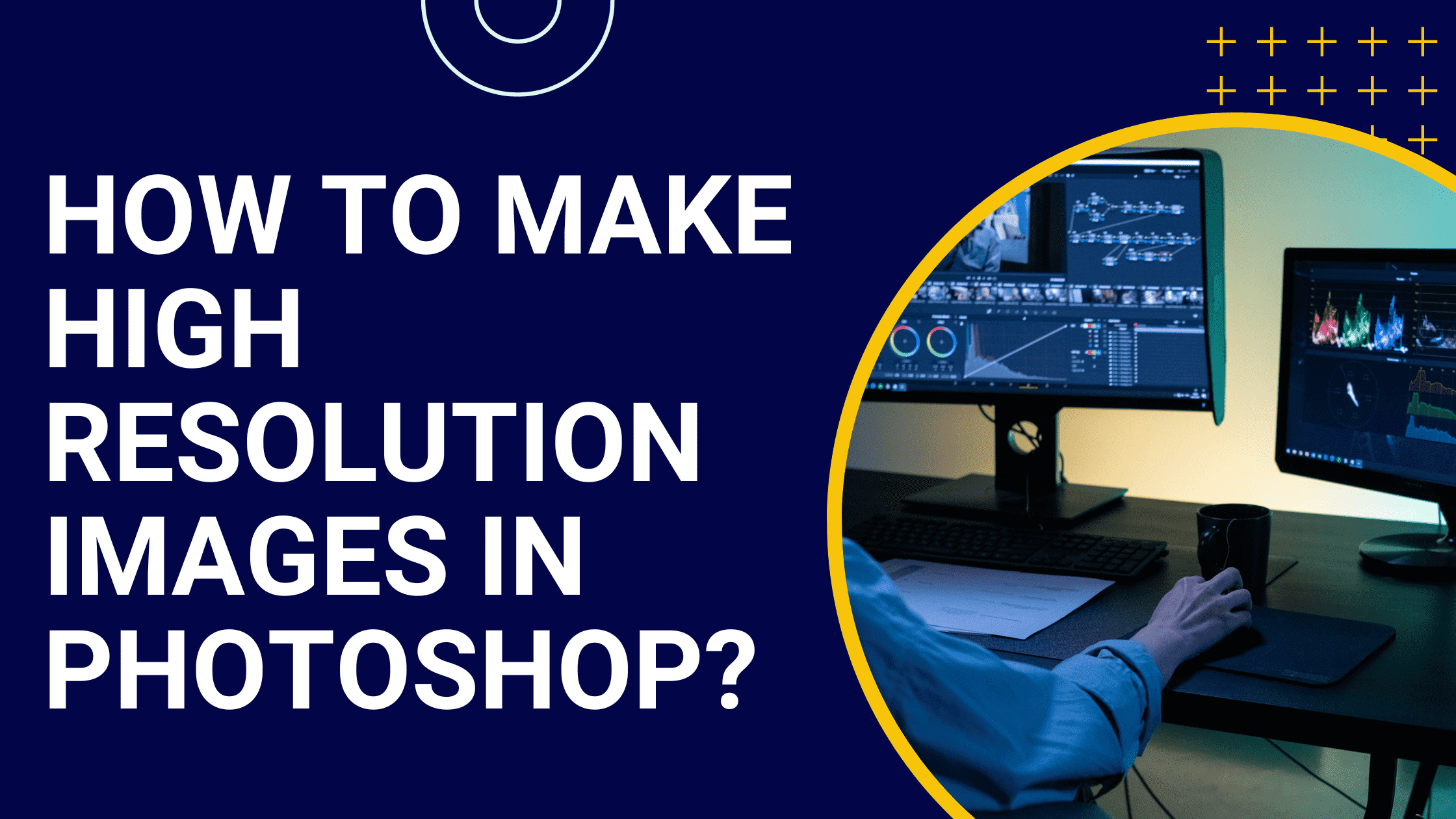
How to make high resolution images in Photoshop?
Using Photoshop is like walking through a maze. There are so many twists and turns; Half the time, you don't even know where you're going until you get there.
And when it comes to converting your low-quality images to high resolution ones on photoshop - trust us, the process might eat you up!
Therefore, for your assistance, this guide is being narrowed down so that you can get your hands on high resolution images with ease!
Let’s look at the Compression problems first!
Resolution and Compressions are two of the best key takeaways that determine the quality of the image! As compression is the main issue here, we will address it here in detail!
Compression reduces the image file size. Some file formats, often referred to as lossy file formats, degrade image quality while reducing image file size. Another type of codec called a lossless file format doesn't do this with images.
For example, JPEG is a lossy file format; Whenever you save an image as a JPEG, some detail remains, often resulting in artifacts appearing throughout the image. This is not the case with PNG files.
When you upload an image to a site like Facebook, you make a copy, and like saving the image as a JPEG, you get a cropped version of the original file.
Social media sites like Facebook also usually impose some quality restrictions on this copy; Companies like this have a lot of files to host, so images are rarely saved in their entirety.
However, it never hurts to start with something high quality; After all, the higher the quality of the uploaded image, the better it will look, even after several rounds of third-party compression.
Step 1: Find the image size
First, determine the size of your image by opening the Image Size dialog box. In this dialog, you will find the size of your image. You see the width and height in pixels.
By default, Adobe Photoshop determines the size in pixels. This facility isn’t provided when you go with any photo resolution enhancer or image upscaling one!
On the viable platform of Adobe, you not only have the liberty to change your low-quality images to higher quality, but also you can convert them to inches, centimeters, or even percent while ensuring that the actual size remains 100%.
On the dialog box, you can see the file size of your image. However, the dialog box we just asked you to open will answer every query you have in mind about how to get a high resolution image!
Step 2: Resize the image
There are several ways to change the resolution of your image. When you print, you can select one of the presets based on the default paper and print size.
Click the Fit to the drop-down menu to select a document size.
If you're posting an image online, you don't need to use a standard print size. It's usually better to set the size yourself. Just enter the size you want above the current size.
By default, Photoshop limits the aspect ratio. When you enter a number to change the width, Photoshop automatically changes the height to keep your image looking the same.
If you want to change the width and height of the pixel dimensions independently, click the icon that looks like a chain connecting the two dimensions. This tells Photoshop not to limit the aspect ratio.
Enter the number of pixels you want in the Height or Width box.
When resizing an image, pay attention to the number at the top of the dialog indicating the file size. This will change. This is the size of your image document in megabytes (MB).
Step 3: Determine the image resolution
The Image Resolution field determines the number of pixels per inch. Everyone says that the number should be 300 pixels per inch to save the image.
But that's not entirely true. The standard DPI used for standard images is about 300. However, you can only view online images in computer screen resolution. Most screens are 72 DPI.
You can leave this number unchanged. For online images, it doesn't matter if it's 300 or 72 DPI.
Changing the DPI changes the image size. If your image is 300 and you only change the DPI field to 150, your image will be half the size. It also resizes your document.
Step 4: Select the resampling mode
The resampling mode decides what algorithm Photoshop uses to add new pixels. Two great options for increasing the resolution are Preserve Detail and Bicubic Smooth. Check the Resample box and select the resampling mode that works for you.
Step 5: Sharpen your image
When you're done selecting the perfect resampling mode, all that's left is to sculpt your image.
When a low-quality image is sharpened, the visual effects it contains become very vivid and make the image look unusual - something that online image resizing or scaling tools cannot do!
Final word
Usually, when it comes to converting low-quality images to higher resolution, people often take help from a photo resolution enhancer or an image upscaling online tool - but what they don’t know is that nothing can provide them with the results that Adobe can!
Therefore, we recommend you follow the steps above and get rid of low-quality images permanently!