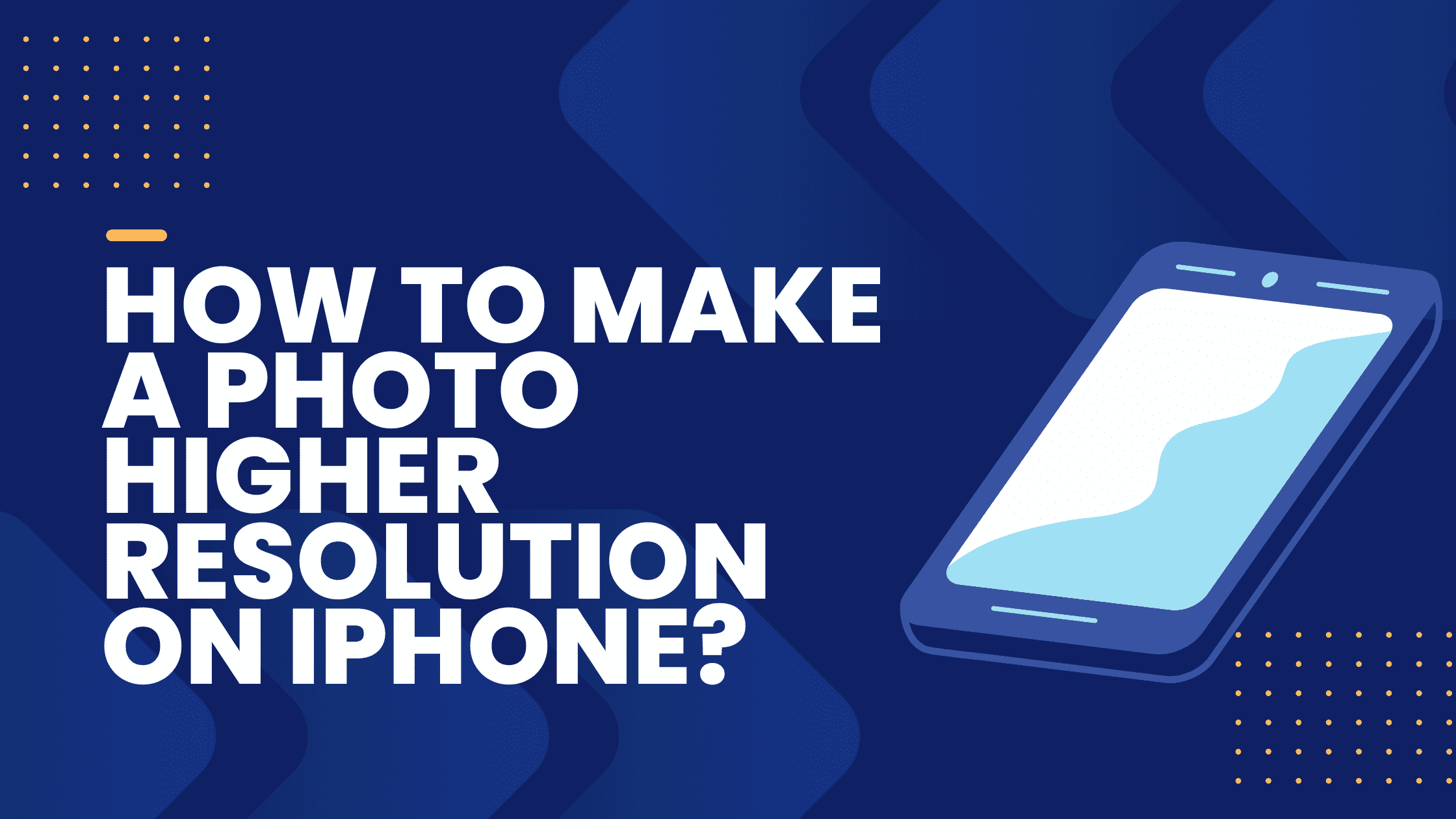
How to make a photo higher resolution on iPhone?
One of the reasons why the iPhone always takes on a heap lead from Android is due to its top-notch image quality!
As they say, “The heart lies in the picture” therefore, the iPhone automatically gets people’s attention!
However, if we go on the technical side of the iPhone images, the very first question that pops into mind is what image resolution does iPhone have to offer?
The iPhone cool pictures we take, do they print directly over 300 DPI? Does the resolution drop when the iPhone x gaming images are shared with friends?
Well, we would say that when someone gets an iPhone for photography purposes or for business, then he should know every slight detail about the iPhone's image quality - and for that, this guide is being narrowed down below!
From changing iPhone image resolution and converting your iPhone cool pictures to a higher resolution - you will find the information below!
Read further on to get amazed!
First thing first: What is iPhone photo resolution?
What is the maximum resolution of the iPhone images? Since the iPhone 6s, all iPhones have used a 12-megapixel camera, which means there are 12 million pixels in your photos.
This doesn't mean you're getting a camera from the same year as the latest iPhone 12. Changes may not be visible to the naked eye.
The iPhone's main wide-angle camera has been upgraded from an aperture of f/1.8 to an aperture of f/1.6 allowing more light to enter for better low-light performance, along with some major software upgrades thanks to the new A14 Bionic ins game chipset.
But even with the best iPhone camera settings, you can't take 300 DPI photos for direct printing. You can easily change your iPhone settings if you need the best iPhone photo resolution.
However, if you need high-resolution photos for printing or other business purposes, iPhone professional resolution is the only option.
How to change iPhone 11 photo resolution from Settings?
If you want to take high-resolution iPhone photos, you can easily change the iPhone camera settings. Apple introduced a new HEIC file format after iOS 11 that uses advanced compression methods.
Learn more about the best method to change iPhone photo resolution with the following process.
Step 1:
Open the Settings app on your iPhone. For iPhones running iOS 10.3 or later, select your name, open iCloud, then tap the Photos option. If your iPhone is still running iOS 10.2 or earlier, tap iCloud and select the Photos option.
Step 2:
Enable the "iCloud Photo Library" option and select the "Download and keep the original" option. You need to make sure that you save all photos in the iPhone camera app and have local access; otherwise, the resolution of the saved photo will be reduced.
Step 3:
Go back to the Settings app and scroll down to tap on the Camera option. Tap the "Format" option and select the "High performance" option to save the photo in HEIC file format and change the iPhone photo resolution from the Settings app.
Note: iPhone gives you two options, Most Compatible and High Performance. The Best Compatibility option saves photos in JPEG format at the expense of the resolution of the saved photos.
How to increase iPhone photo resolution
As noted above, even if you use the HEIC format, you cannot take high-resolution iPhone photos for direct printing - and for that, allow us to introduce you to our secret ingredient, Aiseesoft!
Aiseesoft Image Upscaler is a professional and multifunctional AI-based image scaler to increase iPhone image resolution online in one click.
It lets you recover lost pixels, colors, textures, and details from low-resolution iPhone photos to create high-resolution iPhone photos for printing.
Increase iPhone resolution with advanced AI-based technology.
Zoom in 2x, 4x, and 8x on iPhone with consistently high quality
Supports popular iPhone image formats like JPG, JPEG, PNG, BMP, etc.
Improving the quality of photos on the Internet requires the installation of software.
How to increase photo resolution on iPhone
Step 1:
Transfer and save photos from iPhone to the computer using an original USB cable. In the pop-up window, click the Trust option or the Allow option to allow your computer access to your iPhone, then locate the photo you want to change in the iPhone device folder and transfer it to the computer.
Step 2:
Open the enlarged AI image and click the "Upload Photo" button; find the iPhone image you want to enhance in the pop-up window and click "Open" to upload the image.
You can also enlarge your image by selecting the zoom option under the button. This online tool offers magnification from 2x to 8x.
Step 3:
When an iPhone image is uploaded, it will automatically change the iPhone photo resolution. You can hover over the image and see the stark contrast between the two photos.
Check the resolution of the original image and the output image before clicking the Save button to save the iPhone photos in high resolution.
Final Takeaway!
If you have always desired to capture excellent iPhone x gaming images from your iPhone
- then all you have to do is to follow up with the guide we’ve narrowed above!
We promise that by going by these steps, you will be welcoming a stack of iPhone cool pictures to your way!